- About
- Jobs
- Learning
- Departments
- Contacts
- Resources/Forms
Home / Resources/Forms / ePerformance - Performance Evaluations / Step-by-Step - Annual Evaluations
Step-by-Step - Annual Evaluations
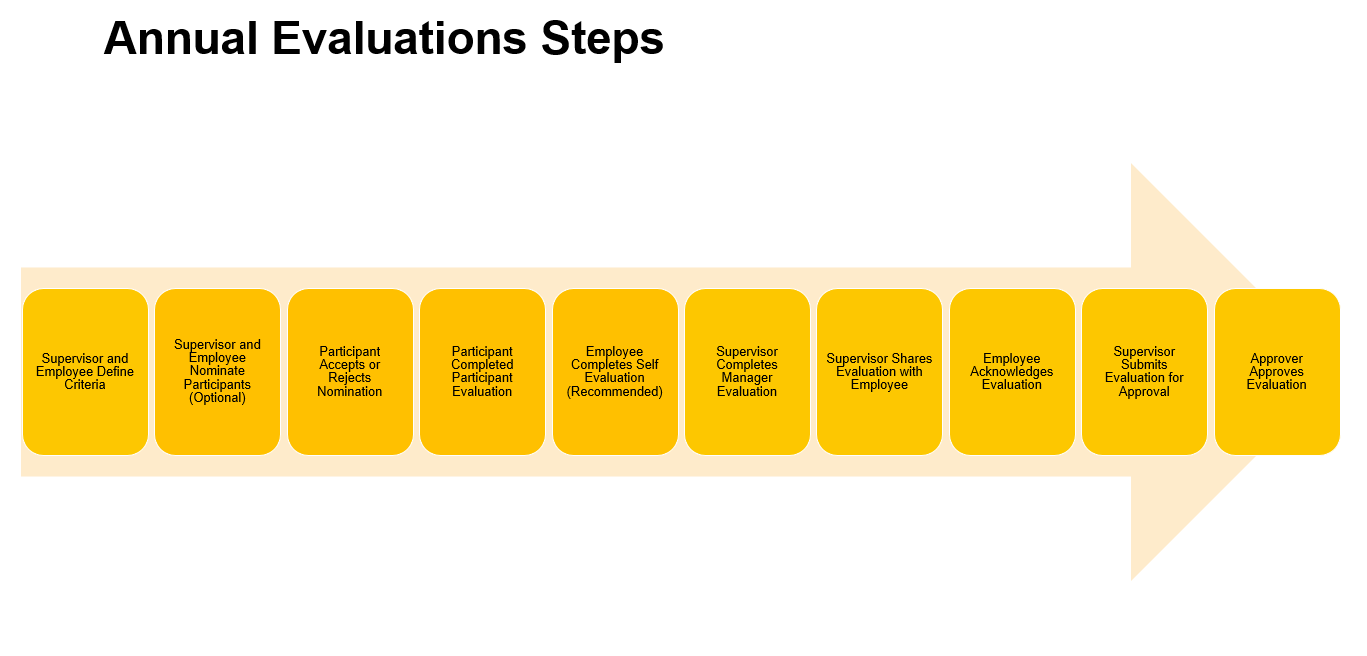
The performance evaluation is an annual summary of employee performance in the areas of core job functions, goals, and common standards. Throughout the entirety of the performance evaluation period, the supervisor shall engage in dialogue with the employee to define criteria upon which their performance will be assessed. The Supervisor should also inform the employee what examples of performance would be required for each rating. For example, in order to attain an "Exceptional" or "Consistently Exceeds Expectations" rating, the supervisor might expect that the employee not only perform the core job junctions and complete all set goals well, but also meet or exceed stretch goals.
The evaluation should include the impact of performance with a few examples to support the overall rating. Managers and supervisors are encouraged to keep evaluations succinct. It is not necessary to report each and every detail of performance. If you are in need of a copy of your employee's job description, contact your Employee Relations Analyst.
For step-by-step instructions for each of these steps, please click the blue links below.
Special Note: To avoid losing your work in ePerformance, you must keep all UCPath browser tabs/windows active, or you will be automatically logged out due to inactivity. When you launch the Performance Workcenter, it will open up a second tab. If you leave the original tab inactive for too long, the system will automatically log you out of both tabs, even if you’ve been actively saving your work in the second tab.
“Define Criteria” is the initial step in the evaluation process. There are three tabs of criteria on every employee’s evaluation.
The first tab, “Functions” is automatically pre-populated with standardized, non-changeable criteria which are broad in scope, but speak to aspects that are present in all jobs across campus. Three additional functions are designated to supervisors only, though they appear on all employee evaluations. It is not possible to edit, remove, or add additional criteria in this tab.
The 6 Non-Supervisor functions are as follows:
- Functional and Technical Skills
- Communication Skills
- Customer Service
- Problem Solving and Decision Making
- Commitment to Quality and Quantity of Work
- Collaboration/Teamwork
The 3 additional functions for supervisors are as follows:
- Developing Direct Reports
- Managing and Measuring Work
- Motivating Others
The second tab, “Goals” does not contain any pre-populated criteria. Supervisors should work with their employees to define what goals should be accomplished in the current performance cycle. For example, if completing a 2020-2021 performance evaluation, only goals that were relevant from July 1, 2020 - June 30, 2021 should be entered. Any goals set after June 30, 2021 should be entered on the next year’s (2021-2022) evaluation. Supervisors and employees are both able to add goals to their evaluation and edit existing items.
The last tab, “Common Standards” contains three automatically populated and non-changeable criteria that are relevant to all staff members. These include modeling UCSC’s Principles of Community, making contributions Diversity, Equity and Inclusion, and maintaining compliance with all required training for their job. Note: If all required training is complete, a 3 “Met Expectations will be given. If all required training is not complete, a 1 “Unacceptable” will be given in the compliance training category.
For the Supervisor:
- Go to https://ucpath.universityofcalifornia.edu
- Log in with your CruzID and Gold password.
- In the left navigation panel, click the ‘Performance Workcenter’ option.
- Important Reminder: To avoid losing your work in ePerformance, you must keep all UCPath browser tabs/windows active, or you will be automatically logged out due to inactivity. When you launch the Performance Workcenter, it will open up a second tab. If you leave the original tab inactive for too long, the system will automatically log you out of both tabs, even if you’ve been actively saving your work in the second tab.
- Under the Manager Self Service section, click on ‘Teams Current Performance Docs.’
- Click on the name of the employee. This is a direct link into the document.
- For each criteria on the “Goals” tab, click the ‘Add Goal’ icon in the main panel of the page.
- Select the radio button for one of the following options and click ‘Next’:

- Add Your Own Item allows you to enter your own criteria. When selecting this option, you will be prompted to enter a title for the criteria, and have the opportunity to add as much detail as you like in the description box. You have several formatting options available for the description box. Once you have finished writing the criteria, click the ‘Add’ button.
- To add additional items, repeat steps above
- Copy Item from My Documents allows you to copy criteria from your own evaluation into the evaluation of your employee. When selecting this option, you will be shown the criteria present in your own current performance evaluation. Note: In order for this function to work, your performance evaluation must have at least one criterion on it.
You can click on the criteria subject to see a full description of that criteria. You can select one or more of those criteria, and click the ‘Copy’ button to add these criteria to your employee’s evaluation.
- Copy from Item from My Teams Documents allows you to copy criteria from the evaluation of another of your employees into the current employee’s performance evaluation.
When selecting this option, you will be brought to a search page which will display your employees’ current performance evaluations. You may enter search criteria in the search fields at the top of the page to narrow the found set, or to select employee evaluations from a previous performance cycle (by changing the period dates). Once you have found the evaluation you would like to copy from, click the ‘Select’ button next to the employee’s name to be brought to a list of criteria defined on that employee’s performance evaluation.
Click on a criteria subject to see the full description of that criteria. You can select one or more criteria, and add these to add these to an employee’s current evaluation by clicking the ‘Copy’ button. Any criteria added will display on the Goals tab in the order they were created or added to the evaluation, with a date and timestamp.
- Add Your Own Item allows you to enter your own criteria. When selecting this option, you will be prompted to enter a title for the criteria, and have the opportunity to add as much detail as you like in the description box. You have several formatting options available for the description box. Once you have finished writing the criteria, click the ‘Add’ button.
- When an individual adds a new item to an evaluation, their name will display at the bottom of that item following the words “Created By". When an individual edits an existing item in an evaluation, their name will display at the bottom of that item following the words “Last Modified By".

- Employees are able to delete items that they themselves added to the evaluation, but cannot delete items added by their supervisor. It is up to the supervisor whether or not they would like their employee to add or edit items to the performance evaluation. When starting a performance evaluation, the supervisor should clearly communicate with their employee their expectations around employee involvement entering goals during the Define Criteria step.
- There are three buttons available on each criteria to the right of Goals.
- Copy to Other Documents (two sheets of paper icon) allows you to copy this criteria to one or more evaluations amongst your direct reports. When selecting this option, you will be brought to a search page displaying your employees’ active performance evaluations. You may select one or more of your employees to add this criteria to their evaluation(s), and click the ‘Save’ button to confirm the selection.
- Edit (pencil icon) allows you to edit the criteria, including the subject and the description. Once you’ve made your changes, click the yellow ‘Update’ button at the bottom of the page.
- Delete (trash can icon) allows you to remove the criteria from the performance evaluation. You will be asked to confirm this action.

- Important Note: Be sure to save your work often, by clicking the yellow ‘Save’ button in the top right corner of the page. If you do not, the above work will be lost!

- DO NOT click the yellow ‘Approve’ button until you have completed entering all goals and are ready to finalize the criteria. We recommend that supervisors wait to approve the Define Criteria step until toward the end of the current performance cycle, when they are sure the criteria are finalized and the supervisor is ready to evaluate the employee. This should take place toward the end of the annual performance cycle.
- To approve all criteria, click the yellow ‘Approve’ button in the upper right hand corner. You will be asked to confirm that you are ready to complete this step. If you approve criteria and require reopening this step, contact your divisional administrator.

For the Employee:
- Go to https://ucpath.universityofcalifornia.edu
- Log in with your CruzID and Gold password.
- In the left navigation panel, click the ‘Performance Workcenter’ option.
- Important Reminder: To avoid losing your work in ePerformance, you must keep all UCPath browser tabs/windows active, or you will be automatically logged out due to inactivity. When you launch the Performance Workcenter, it will open up a second tab. If you leave the original tab inactive for too long, the system will automatically log you out of both tabs, even if you’ve been actively saving your work in the second tab.
- Under the Employee Self Service section, click on ‘My Current Performance Docs.’

- Click on the relevant annual evaluation for the current year. If you have more than one evaluation here, click “Period Begin” or “Period End” to sort your evaluations, making it easier to locate the correct one.
- In the “Goals” tab, click the ‘Add Goal’ icon.

- You will be prompted to enter a subject for the criteria, and have the opportunity to add as much detail as you like in the description box. You have several formatting options available for the description box. Once you have finished the criteria, click the ‘Add’ button. Remember to save your work.

- Goals will appear on the main page, in the order they were created or added to the evaluation, with a date and timestamp.
- There are two buttons available on each criteria to the right of each goal:
- Edit (pencil icon) allows you to edit the criteria, including the subject and the description. Once you’ve made your changes, click the yellow ‘Update’ button at the bottom of the page.
- Delete (trash can icon) allows you to remove the criteria from the performance evaluation. You will be asked to confirm this step. You are only able to delete criteria you created.

- Important Note: Be sure to save your work often, by clicking the yellow ‘Save’ button in the top right corner of the page. If you do not, the above work will be lost!

Both supervisors and employees can nominate peers to participate in the employee’s annual performance evaluation. When an employee nominates a participant, the supervisor has the option to accept or reject the nomination. The employee cannot see which nominees participated, nor can they see any participant’s evaluation of them. A maximum of five participants are possible.
Note - Evaluations for the police department do not allow the nomination of participants.
For the Employee:
- Go to https://ucpath.universityofcalifornia.edu
- Log in with your CruzID and Gold password.
- In the left navigation panel, click the ‘Performance Workcenter’ option.
- Under the Employee Self Service section, click on ‘My Current Performance Docs.’
- Click on the Document Type link. If you have more than one evaluation here, be sure to click on the ‘SCCMP Annual Performance Docs’ link for the current performance cycle.
- In the left navigation panel, click ‘Nominate Participants,’ and then below that, ‘Add Nominees.’

- In the main panel, click the ‘Add Peer’ link.

- Search for an employee by first and last name. Please include the business unit - SCCMP to narrow results.
- If you receive multiple search results, you can click on the little ‘i’ icon to the right of the name to get additional details about that employee to ensure you are selecting the correct employee.
- Check the checkbox next to the name of the employee you want to participate in this performance evaluation, and click the yellow ‘OK’ button.
- Click the yellow ‘Save’ button in the upper right corner of the page to save this entry.

- Important Note: Nominating a participant does not automatically invite the participant to give feedback on the employee’s performance. Once a nomination has been saved, the supervisor needs to review, and then either accept or reject the nomination before the nominee receives an invitation to participate in the evaluation.
For the Supervisor:
- Go to https://ucpath.universityofcalifornia.edu
- Log in with your CruzID and Gold password.
- In the left navigation panel, click the ‘Performance Workcenter’ option
- Under the Manager Self Service section, click on ‘Teams Current Performance Docs.’
- Click on the Document Type link. If you have more than one evaluation here, be sure to click on the ‘SCCMP Annual Performance Docs’ link for the current performance cycle.
- In the left navigation panel, click ‘Nominate Participants’, and then below that, ‘Add Nominees.’

- In the main panel, click the ‘Add Peer’ link.

- Search for an employee by first and last name. Include the business unit - SCCMP to narrow results.
- If you receive multiple search results, you can click on the little ‘i’ icon to the right of the name to get additional details about that employee to ensure you are selecting the correct employee.
- Check the checkbox next to the name of the employee you want to participate in this performance evaluation, and click the yellow ‘OK’ button.
- Click the yellow ‘Save’ button in the upper right corner of the page to save this entry.
- Important Note: Nominating a participant does not automatically invite the participant to give feedback on the employee’s performance. Once you have reviewed a list of nominations, you must either accept or reject each nomination, and then submit the final list of nominees.
- In the ‘Add Nominees’ page, review the list of employees nominated to participate in your employee’s performance evaluation. Please note, there are a maximum of five nominations possible.
- If there are any nominations you would like to reject, click the trash can icon to the right of their name to remove them from the list.
- If you are satisfied with the list and would like to invite these employees to participate in the evaluation, click the yellow ‘Submit Nominations’ button in the upper right corner.

- You can now view the list of nominated participants by clicking the ‘Track Nominations’ link in the left navigation panel. All nominated participants will display here, showing the status of their participant evaluation.

- If, at a later date, you would like to invite additional participants to contribute to this evaluation, and still have slots available (limit 5), you can start over from step vi above to add additional participants.
- Go to https://ucpath.universityofcalifornia.edu
- Log in with your CruzID and Gold password.
- In the left navigation panel, click the ‘Performance Workcenter’ option.
- Under the Employee Self Service section, click on ‘Others Pending Perf Evaln Reqs.’

- A list of employees’ performance evaluations that you have been invited to participate in will display in the main panel of the page.
- Click the checkbox next to each evaluation invitation you would like to respond to
- Select either ‘Accept’ or ‘Decline.’

- If you accept multiple invitations at the same time, you will be brought to a page listing the evaluations.
- If you accept a single invitation, you will be brought into that participant evaluation to start providing feedback.
- Go to https://ucpath.universityofcalifornia.edu
- Log in with your CruzID and Gold password.
- In the left navigation panel, click the ‘Performance Workcenter’ option
- Under the Employee Self Service section, click on ‘Others Current Perform Evaltns.’

- This will display all performance evaluations you have been invited to participate in.
- Click the name of the employee you would like to provide feedback for.
- This will display the Functions tab of the employee’s performance evaluation. You do not have access to the Goals, Common Standards, or Overall Summary tabs of the evaluation.
- Review the criteria as defined by the supervisor.
- Enter all feedback in the Comments text box in the Job Functions Summary section at the bottom of the page.
- If you are not yet ready to submit the participant evaluation, click the yellow ‘Save’ button in the top right corner to save your work.

- If you are ready to submit the participant evaluation, click the yellow ‘Complete’ button in the top right corner. Please be sure to communicate with the supervisor so you know the deadline of when they need your participant evaluation completed by.
- If you do not complete the evaluation by the time that the supervisor has completed their evaluation, your participant evaluation will be canceled and you will receive an email indicating as such.
- Go to https://ucpath.universityofcalifornia.edu
- Log in with your CruzID and Gold password.
- In the left navigation panel, click the ‘Performance Workcenter’ option
- Under the Employee Self Service section, click on ‘My Current Performance Docs.’

- Click on the Document Type link. If you have more than one evaluation here, be sure to click on the ‘SCCMP Annual Performance Docs’ link for the current performance cycle.
- In the left navigation panel, click the ‘Complete Self Evaluation’ option. This will only be available, if your supervisor has finalized the criteria. If you do not see this available for completion, please reach out to your supervisor to have them approve the criteria.
- For each criteria on the Functions, Goals, and Common Standards tabs, enter a succinct narrative containing examples of your performance in the Employee Comments field.
- The ‘Functions’ tab contains general job responsibilities associated with your job description
- The ‘Goals’ tab contains the goals you and your supervisor would like you to accomplish in the current performance cycle.
- The ‘Common Standards’ tab contains two prepopulated criteria focused on the UCSC principles of community.
- The ‘Overall Summary’ section contains an ‘Employee Comments’ box for any additional comments you may want to add.
- If you are not yet ready to submit your self evaluation, click the yellow ‘Save’ button in the top right corner to save your work, as the system will automatically log you out after 20 minutes
- If you are ready to submit your self evaluation, click the yellow ‘Complete’ button in the top right corner. If you complete this step and require it to be re-opened, contact your divisional administrator.

- Go to https://ucpath.universityofcalifornia.edu
- Log in with your CruzID and Gold password.
- In the left navigation panel, click the ‘Performance Workcenter’ option.
- Under the Manager Self Service section, click on ‘Teams Current Performance Docs.’
- Click on the name of the employee.
- In the left navigation panel, click ‘Complete Manager Evaluation.’

- The evaluation contains five tabs detailed below (Note: Supervisors can also see employee comments from their self evaluation under each function or goal when they are completing their evaluation of the employee):
- The ‘Functions’ tab contains pre-populated, standardized criteria that are present in all jobs across campus.
- The ‘Goals’ tab contains the goals you would like your employee to accomplish in the current performance cycle
- The ‘Common Standards’ tab contains two prepopulated criteria focused on the UCSC principles of community.
- The ‘Overall Summary’ section contains a ‘Manager Comments’ box for any additional comments you may want to add.
- The ‘Rating Definitions’ tab provides clear definitions for each rating, serving as a helpful guide for evaluators and staff alike.
- For each criteria on the Functions, Goals, and Common Standards tabs:
- Select one of the following Manager Ratings to indicate how successfully the employee met this criteria
- 5 = Exceptional
- 4 = Consistently exceeded expectations
- 3 = Met expectations
- 2 = Improvement needed
- 1 = Unacceptable
- Enter a succinct narrative containing examples of the employee’s performance in the Manager Comments field.

- i. Select the calculator icon in the ‘Summary’ section at the bottom of each tab.
- If the calculated summary rating for a tab does not accurately reflect your overall evaluation of the employee’s performance, click the ‘Override’ link in the ‘Summary’ section, and select a more appropriate summary value.

- Go to the ‘Overall Summary’ tab, and click the calculator icon to get an overall rating for your employee’s performance.
- IMPORTANT: SUPERVISORS MUST CONSULT WITH THEIR EMPLOYEE RELATIONS (ER) ANALYST FOR EVALUATIONS WITH AN OVERALL RATING BELOW “MET EXPECTATIONS.” MANAGERS AND SUPERVISORS MUST NOT FINALIZE OR DELIVER EVALUATIONS WITH RATINGS BELOW “MET EXPECTATIONS” WITHOUT CONSULTATION.
- Enter any additional comments or feedback about the employee’s performance in the ‘Manager Comments’ section.
- Click the yellow ‘Save’ button in the upper right corner. See step 7 for how to share with the employee, once you are ready.
- IMPORTANT NOTE: If you share your evaluation with your employee before they have completed their self evaluation, it will cancel that self evaluation. If your employee intends to complete their self evaluation (strongly recommended), wait until the employee has submitted their self evaluation to incorporate their content when considering how to evaluate the employee.
- Select one of the following Manager Ratings to indicate how successfully the employee met this criteria
- Go to https://ucpath.universityofcalifornia.edu
- Log in with your CruzID and Gold password.
- In the left navigation panel, click the ‘Performance Workcenter’ option.
- Under the Manager Self Service section, click on ‘Teams Current Performance Docs.’
- Click on the name of the employee.
- In the left navigation panel, click ‘Complete Manager Evaluation.’
- In the upper right corner, click the yellow ‘Share with Employee’ button. You will be asked to confirm whether you are ready to share the evaluation with your employee.

- Supervisor meets with the Employee to discuss the written performance evaluation and to assure that the Employee has the opportunity to ask questions, comment on the evaluation, and discuss any performance concerns outlined in the evaluation.
- Go to https://ucpath.universityofcalifornia.edu
- Log in with your CruzID and Gold password.
- In the left navigation panel, click the ‘Performance Workcenter’ option.
- Under the Employee Self Service section, click on ‘My Current Performance Docs.’
- Click on the Document Type link. If you have more than one evaluation here, be sure to click on the ‘SCCMP Annual Performance Docs’ link for the current performance cycle.
- In the left navigation panel, click the ‘Review Manager Evaluation’ option.
- Review the supervisor’s evaluation.
- On the Overall Summary tab, employees have the ability to leave any final comments about their evaluation.
- When you have finished reviewing the evaluation, click the yellow ‘Acknowledge’ button in the top right corner of the page to confirm your acknowledgement of the evaluation.

- For employees who do not have regular access to computers, Supervisor may print the evaluation for employee signature/acknowledgement and upload into the ePerformance system.
- If the employee is unable or unwilling to acknowledge the evaluation, click the yellow ‘Override Acknowledgement’ button in the upper right corner. You will be asked to select a reason for the override.

- Go to https://ucpath.universityofcalifornia.edu
- Log in with your CruzID and Gold password.
- In the left navigation panel, click the ‘Performance Workcenter’ option.
- Under the Manager Self Service section, click on ‘Teams Current Performance Docs.’
- Click on the name of the employee.
- In the left navigation panel, click ‘Complete Manager Evaluation.’
- Note at the top of the page the ‘Template’ for this evaluation. The template will either end in ‘MGR Approve’ or ‘ADM Approve’. Depending on the template used, either the supervisor’s supervisor, or the divisional ePerformance administrator will approve the evaluation (see Step 10 below).
- Click the yellow ‘Submit for Approval’ button in the upper right corner.

Depending on the template used, either the supervisor’s supervisor, or the divisional ePerformance administrator will approve the evaluation.
- If the evaluation is a ‘MGR Approve’ template (most common), the supervisor’s supervisor should take the following steps:
- Go to https://ucpath.universityofcalifornia.edu
- Log in with your CruzID and Gold password.
- In the left navigation panel, click the ‘Performance Workcenter’ option.
- Under the Manager Self Service section, click on ‘Approve Perform/Develop Docs’.

- Indicate the document type in the search area - “SCCANNUL”
- Click on the employee’s name and review the supervisor’s evaluation of the employee.
- If the supervisor’s overall rating is less than ‘Met Expectations,’ reach out to your Employee Relations Analyst before taking any further action.
- If the supervisor’s overall rating is at or above ‘Met Expectations,’ click the ‘Approve’ or ‘Deny’ button at the bottom of the page. The evaluation is not considered complete until all approvals have been processed.

- If the evaluation is an ‘ADM Approve’ template (less common), the divisional ePerformance administrator should take the following steps:
- Go to https://ucpath.universityofcalifornia.edu
- Log in with your CruzID and Gold password.
- In the left navigation panel, click the ‘Worklist’ option. (To approve many appraisals at once, go through “PeopleSoft Home Page > Performance Administration > Approvals”)
- Click the link for the appropriate evaluation.
- Review the supervisor’s evaluation of the employee.
- If the supervisor’s overall rating is less than ‘Met Expectations’, reach out to your Employee Relations Analyst before taking any further action.
- If the supervisor’s overall rating is at or above ‘Met Expectations’, click the ‘Approve’ or ‘Deny’ button at the bottom of the page. The evaluation is not considered complete until all approvals have been processed.
- Resources/Forms
- Re-verification of Employment Authorization for Current UCSC Employees
- Staff Human Resources Engagement Program
- Excluded
- Glossary
- ePerformance - Performance Evaluations
- Divisional ePerformance Administrators
- Step-by-Step - Administrative Tasks
- Step-by-Step - Annual Evaluations
- Step-by-Step - Probationary Evaluations
- Slides: Setting SMART Goals
- Slides: ePerformance Tool Refresher
- Overview of Enhancements to ePerformance Effective FY 24/25
- Slides: Completing the Manager Evaluation
- ePerformance-FAQ
- Training on ePerformance
- Evaluation Ratings
- Family Support Services
- A-Z Form Finder
- A-Z Local Process/Resource Locator
- UCSC Administrative Policies
- UC Personnel Policies for Staff
- Collective Bargaining Agreements
- Excluded
- Layoff Resources
You Belong Here
The programs and services described here are open to all, consistent with state and federal law, as well as the University of California’s nondiscrimination policies. Every initiative—whether a student service, faculty program, or community event—is designed to be accessible, inclusive, and respectful of all identities.
To learn more, please visit UC Nondiscrimination Statement or Nondiscrimination Policy Statement for University of California Publications Regarding Student-Related Matters.

Last modified: July 1, 2025 216.73.216.125