How to Apply
Note for NEW job seekers: BEFORE YOU APPLY we recommend you visit the IRD link below to understand how to plan for the Initial Review Date (IRD) referenced on each job posting. IRD and Applicant Review Process
Getting Started: UCSC Employees
This tutorial is intended to guide applicants who are current UCSC employees. Start by going to jobs.ucsc.edu and click the “Internal Applicants” button.
Select University of California, Santa Cruz from the location list and log in with your CruzID and gold password.
You can search for jobs in the “View All Jobs” menu, and look at the job details of any job by clicking on the arrow to the far right of the specific job opening.
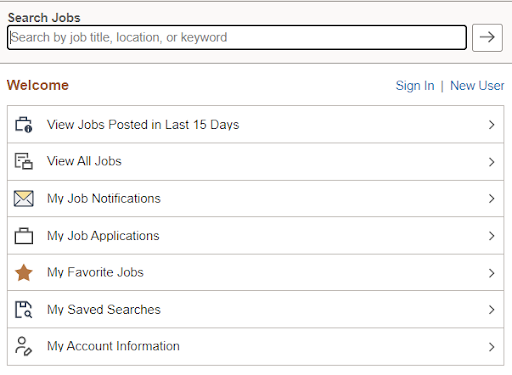

When you are ready to apply, click “Apply for Job” at the top right of the page to begin.
The main difference in the internal application process is that you will not have to answer any of the Self Identify questions since that information is saved in your UCPath employee profile.
Getting Started: Non-UCSC Employees
This tutorial is intended to guide non-employee applicants through creating a profile, searching for and applying to a job posting in our External Candidate Gateway.
Start by going to jobs.ucsc.edu and click the “External Applicants” button.
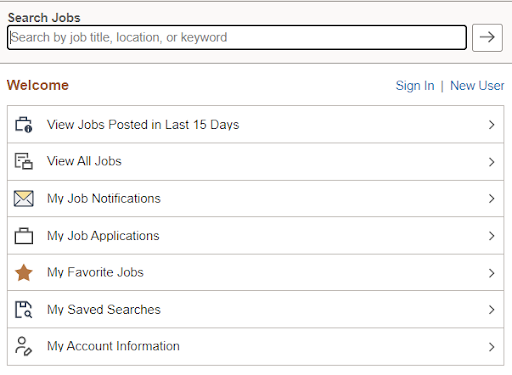

You can search for jobs in the “View All Jobs” menu, and look at the job details of any job by clicking on the arrow to the far right of the specific job opening.
When you are ready to apply, click “Apply for Job” at the top right of the page to begin.
When the Sign In box appears, you will need to enter your User Name and Password to start the application process. If you are having issues accessing your account, see our troubleshooting guide at this link.
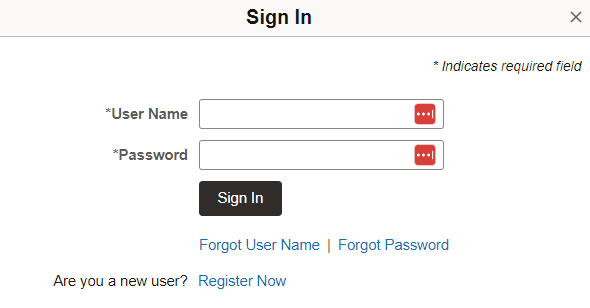
If this is your first time visiting this site, click on “New User”, then click on “Register” to create a profile. Please select a password that:
- Has a minimum of eight characters with at least one lowercase character, one uppercase character and one special character from the set (!@#$%^&*()_+|\{}[];:?/><.,’)
- Does not match your user name
- Does not match your email address
Once your profile is created, you can follow the remaining instructions to view job postings and submit an application.
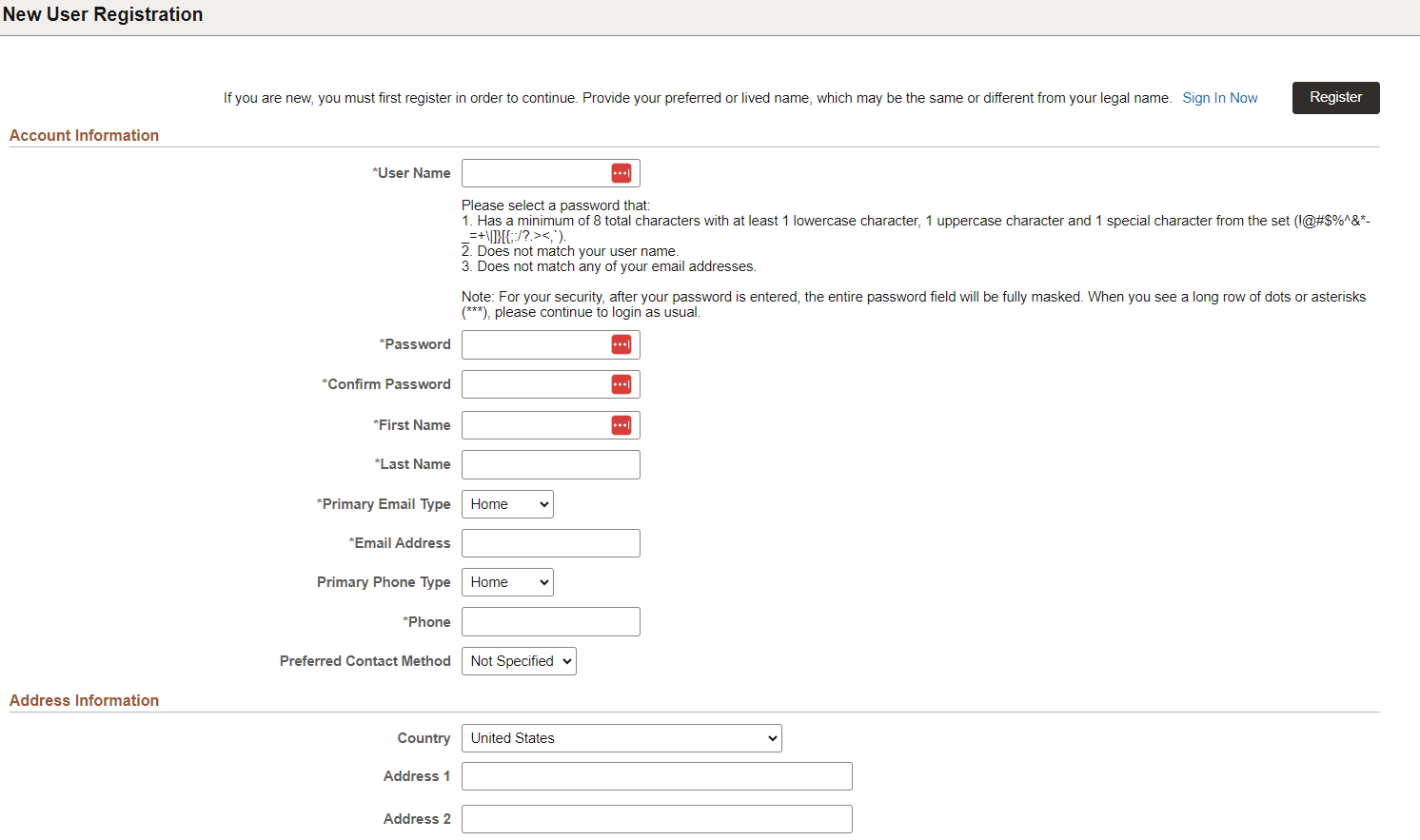
Search for a Job
Begin your job search by browsing through “Jobs” (use the arrow keys to navigate to other pages to see all postings), or use the Keywords search.
There are some optional tools on the page you can use when searching for jobs. You can enter terms into the “Keyword” search field or use the menu on the left-nav bar to select one or more location, department, job family, job function, FTE or employee classification to narrow your results.
To mark a specific job as a favorite, you can select the “Add to Favorite Jobs” star at the top of the job posting to navigate to this later via the menu in the upper right corner of the portal.
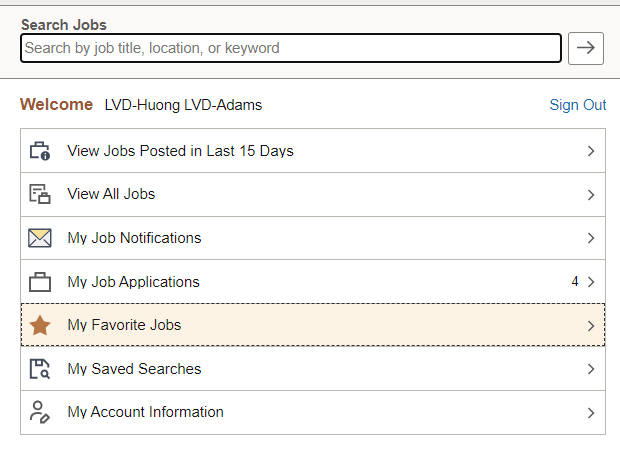
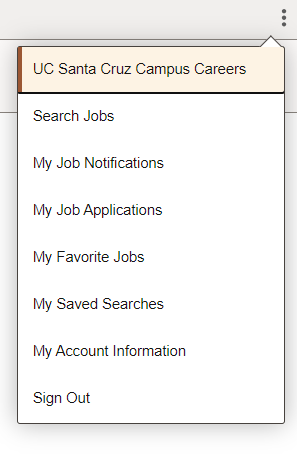
New Job Alert
If you’d like to be notified of future jobs that meet your criteria, you can filter based on the keyword or boxes selected in the left nav bar and use the Save Search feature. Add a Search Name, click the box that indicates you’d like to be emailed, and add your email address, then Save. When there are jobs posted that meet the criteria in your saved search, you will receive an email.

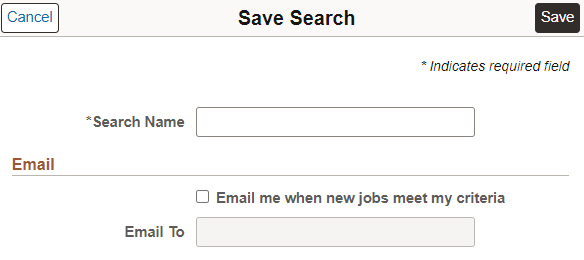
Apply for a Job
You can click on any job titles to view the job details. If you’d like to apply, click “Apply for Job” at the top right of the page to begin. If you are not interested, click the “Return to Previous Page” link at the bottom of the page (or the “Next Job” link at the top if you are scrolling through a list of jobs). If you are interested, but want to keep the job to review later, click on the star to save as a “Add to Favorite Job”.
For further instructions for the application process, please visit the links to the individual steps of process below:
